乽偍傫偐偄偔傫乿愢柧彂丂2004/3/20夵掶
偙偺僜僼僩偼乽偍傫偐偄偔傫乿偲偄偆柤徧偱屇傃傑偡丅
侾丏婡擻偵偮偄偰
丂偙偺僜僼僩偼榐壒帪偺壒偺怳摦悢偲丆偦偺怳摦悢偑僺傾僲偺尞斦偺偳偺埵抲偵憡摉偡傞偐傪抦傞偙偲偑偱偒傑偡
傑偨丆俀侽攞壒傑偱偺儈僉僔儞僌偑壜擻偱偁傝丆僺傾僲偺尞斦偱偄傠偄傠側壒怓偺壒奒傪弌偡偙偲偑壜擻偱偡丅
俀丏摦嶌娐嫬偵偮偄偰
丂windows95埲忋丆儊儌儕偼俁俀俵埲忋丆儅僀僋丒僗僺乕僇乕偑昁梫偱偡丅
夋柺昞帵椞堟偼丆侾侽俀係亊俈俇俉悇彠丆嵟掅俉侽侽亊俇侽侽偑昁梫偱偡丅
俠俹倀偼Pentium嘨埲忋傪悇彠偟傑偡丅偙傟埲壓偺応崌偼丆岆嶌摦偺壜擻惈偑偁傝傑偡丅
俁丏摦嶌忋偺拲堄偵偮偄偰
丂windows晅懏偺僒僂儞僪儗僐乕僟乕偱榐壒丒嵞惗偑偱偒傞偐偳偆偐摦嶌妋擣傪偍婅偄偟傑偡丅抁帪娫偵憡摉検偺寁嶼傪偝偣偰偄傑偡偺偱丆懡彮俠俹倀偵晧扴偑偐偐偭偰偄傑偡丅偟偨偑偭偰丆偙偺僜僼僩傪摦嶌偝偣傞偲偒偼懠偺僜僼僩偼昁偢暵偠偰幚峴偟偰偔偩偝偄丅
係丏 僜僼僩偺幚峴丒廔椆偵偮偄偰
onkai.exe傪僟僽儖僋儕僢僋偡傞偲丆僜僼僩偑棫偪忋偑傝傑偡丅廔椆偼塃忋偺亊報傪僋儕僢僋偟偰偔偩偝偄丅偙偺僜僼僩偑晄昁梫偵側偭偨応崌偼丆onkai.exe偺僼傽僀儖傪嶍彍偟偰偔偩偝偄丅
俆丏僜僼僩偺榐壒偺婎杮愝掕偵偮偄偰
僒儞僾儕儞僌丗俀俀丏俆倠俫倸
價僢僩丗侾俇價僢僩
俇丏夋柺峔惉偲奺崁栚偵偮偄偰偺愢柧
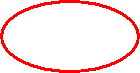
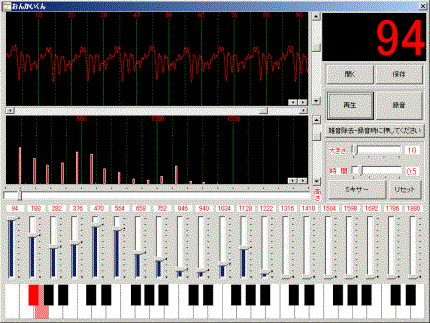
(侾)怳摦悢昞帵偵偮偄偰
嵍偺悢抣偼丆榐壒丒嵞惗帪偵丆婎杮怳摦悢乮堦斣彫偝側傕偺乯傪昞帵偟傑偡丅偙偺抣偼亇侾俫倸偺岆嵎傪娷傒傑偡丅
(俀)儃僞儞
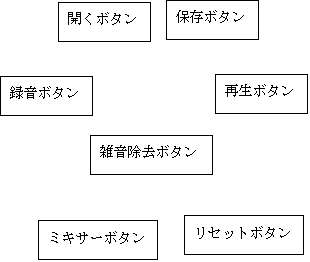
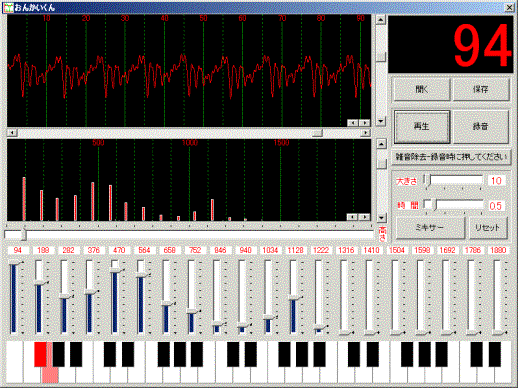
嘆
奐偔儃僞儞丗僼傽僀儖偐傜WAV僼傽僀儖傪奐偒傑偡丅
嘇
曐懚儃僞儞丗榐壒丒儈僉僔儞僌偟偨壒傪WAV僼傽僀儖宍幃偱曐懚偟傑偡丅
嘊
榐壒儃僞儞丗榐壒傪奐巒偟傑偡丅偦傟傑偱榐壒偝傟偨傕偺偼徚嫀偝傟丆忋彂偒偱榐壒偝傟傑偡丅榐壒拞偵傕偆堦搙偙偺儃僞儞傪墴偡偲丆榐壒偑掆巭偟傑偡丅怴偟偄僶乕僕儑儞偼僗僥儗僆榐壒偵懳墳偟傑偟偨丅
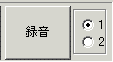
忋恾偱丆侾偺偲偒偑丆儌僲儔儖丆俀偺偲偒偑僗僥儗僆榐壒偱偡丅
嘋
嵞惗儃僞儞丗榐壒偝傟偰偄傞傕偺傪嵞惗偟傑偡丅嵞惗拞偵偙偺儃僞儞傪墴偡偲丆堦帪掆巭偵側傝傑偡丅
嘍
嶨壒彍嫀儃僞儞丗榐壒偡傞偲偒丆惷偐偵偟偰偙偺儃僞儞傪墴偟偰偔偩偝偄丅廃攇悢暘愅偺偲偒丆嶨壒偺廃攇悢傪僇僢僩偟傑偡丅
嘐
儈僉僔儞僌儃僞儞丗怳摦悢丒帪娫丒戝偒偝丒攞壒僩儔僢僋僶乕偺愝掕偵廬偭偰丆儈僉僔儞僌偝傟偨壒傪嵞惗偟傑偡丅
嘑
儕僙僢僩儃僞儞丗攞壒僩儔僢僋僶乕傪偡傋偰儕僙僢僩偟傑偡丅
(俁)僩儔僢僋僶乕偵偮偄偰
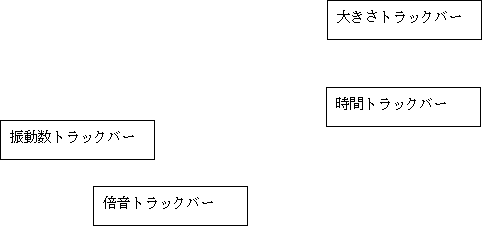
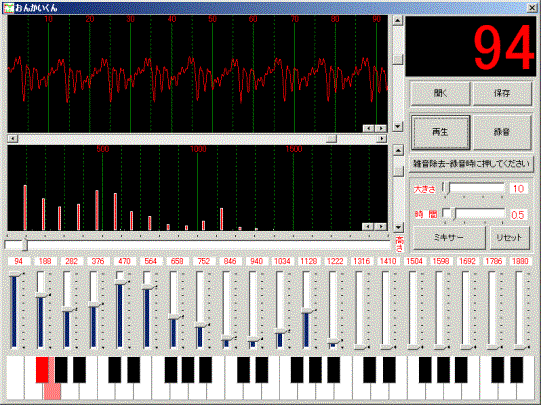
嘆
怳摦悢悢僩儔僢僋僶乕丗儈僉僔儞僌傪峴偆偲偒偺婎杮怳摦悢侾乣俀侽侽侽Hz偺斖埻偱愝掕偱偒傑偡丅傑偨丆嵞惗丒榐壒拞偼偦偺偲偒偺壒偺怳摦悢偵懳墳偟偰曄壔偟傑偡丅
嘇
帪娫僩儔僢僋僶乕丗儈僉僔儞僌帪娫偺愝掕傪偟傑偡丅
嘊
戝偒偝僩儔僢僋僶乕丗儈僉僔儞僌壒偺戝偒偝傪愝掕偟傑偡丅
嘋
攞壒僩儔僢僋僶乕丗儈僉僔儞僌傪峴偆偲偒偵愝掕偟傑偡丅嵍偺僶乕偑婎杮怳摦偱丆堦斣塃懁偑俀侽攞壒偵側傝傑偡丅偙偺僩儔僢僋僶乕偺忋偺悢抣偼丆奺攞壒偺怳摦悢傪帵偟傑偡丅傑偨丆嵞惗丒榐壒拞偼娷傑傟傞攞壒偺條巕偑昞帵偝傟傑偡丅
(係)僌儔僼昞帵偵偮偄偰
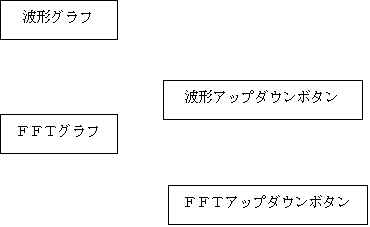
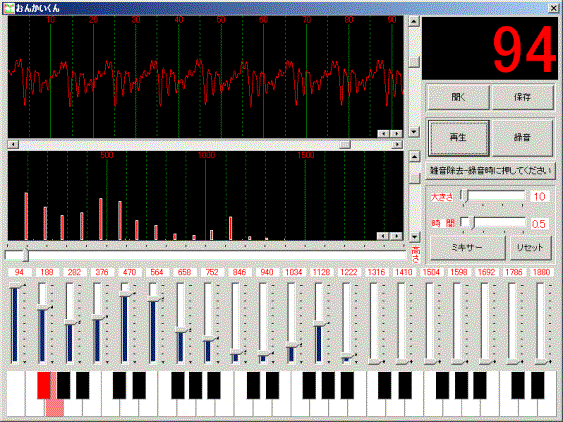
忋偺攇宍僌儔僼偼丆栚惙偺娫妘偼侾侽ms偱壒偺攇宍傪帵偟偰偄傑偡丅
壓偺俥俥俿僌儔僼偼丆忋偺攇宍偺僼乕儕僄曄姺傪峴偭偨寢壥偱偡丅偙傟偵傛傝丆壒偵娷傑傟傞廃攇悢惉暘傪抦傞偙偲偑偱偒傑偡丅栚惙偺娫妘偼侾侽侽Hz偱偡丅
嘆
攇宍傾僢僾僟僂儞儃僞儞丗攇宍僌儔僼拞偺墶幉曄峏傾僢僾僟僂儞儃僞儞偺塃儃僞儞傪僋儕僢僋偡傞偲丆墶幉傪奼戝偡傞偙偲偑偱偒傑偡丅傑偨丆嵍儃僞儞傪僋儕僢僋偡傞偲丆墶幉偑弅彫偝傟傑偡丅
嘇
俥俥俿傾僢僾僟僂儞儃僞儞丗俥俥俿僌儔僼拞偺墶幉曄峏傾僢僾僟僂儞儃僞儞偺塃儃僞儞傪僋儕僢僋偡傞偲丆墶幉傪奼戝偡傞偙偲偑偱偒傑偡丅傑偨丆嵍儃僞儞傪僋儕僢僋偡傞偲丆墶幉偑弅彫偝傟傑偡丅
(俆)僗僋儘乕儖僶乕偵偮偄偰

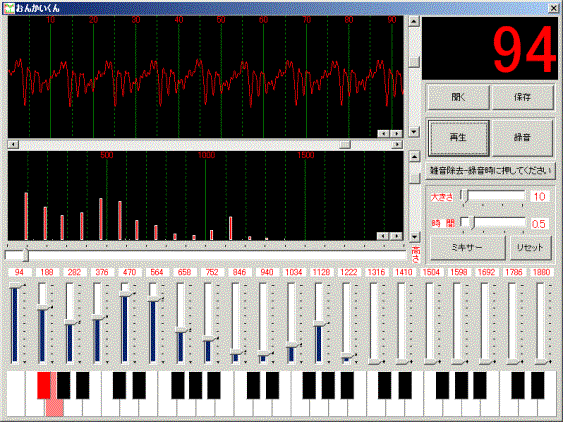
嘆
攇宍怳暆僗僋儘乕儖僶乕丗僌儔僼偺廲幉偺奼戝弅彫傪峴偄傑偡丅
嘇
帪娫僗僋儘乕儖僶乕丗榐壒丒嵞惗忬懺偱側偄偲偒丆榐壒偝傟偨壒偺埵抲傪曄峏偱偒傑偡丅
嘊
俥俥俿廲幉僗僋儘乕儖僶乕丗俥俥俿偺嫮搙傪曄偊傜傟傑偡丅
(俇)尞斦偵偮偄偰
尞斦偼丆榐壒丒嵞惗忬懺偺偲偒偼丆婎杮怳摦悢偵懳墳偟偨尞斦偑愒偔岝傝傑偡丅尞斦偵懳墳偟側偄壒偺崅偝偺偲偒偼丆偦偺壒偺怳摦悢偵嬤偄崅偝偺尞斦偺傎偆偑傛傝愒偔岝傝傑偡丅
榐壒丒嵞惗忬懺偱側偄偲偒偼丆尞斦傪偨偨偔偲奩摉偺壒偑柭傝傑偡丅偙偺偲偒丆攞壒僩儔僢僋僶乕偺婎杮怳摦悢偑愝掕偝傟偰偄側偄応崌偼丆帺摦揑偵婎杮怳摦悢偑嵟戝偲側傝傑偡丅
儈乮E乯偐傜儈乮E乯傑偱係僆僋僞乕僽昞帵偝傟偰偄傑偡丅
俈丏僼傿儖僞乕偺愝掕偵偮偄偰乮廳梫乯
榐壒傪偡傞偲偒丆傑傢傝偺嶨壒丆偁傞偄偼僷僜僐儞帺懱偐傜敪惗偡傞嶨壒偵傛傝丆怳摦悢昞帵偑惓妋偵昞帵偝傟側偄偲偒偑偁傝傑偡丅榐壒帪偵丆惷偐偵偟偰丆嶨壒彍嫀儃僞儞傪墴偡偙偲偵傛傝丆偐側傝偺嶨壒偼庢傟傑偡偑丆偙傟偱傕傑偩怳摦悢偺悢抣偑偆傑偔昞帵偝傟側偄偲偒偑偁傝傑偡丅偙偺傛偆側応崌偼丆師偺傛偆側俀偮偺曽朄偱僼傿儖僞乕傪愝掕偡傞偙偲偵傛傝丆奩摉偺壒偺怳摦悢傪惓偟偔昞帵偝偣傞偙偲偑偱偒傑偡丅
俥俥俿僌儔僼忋偵偍偄偰丆Shift+儅僂僗偺嵍儃僞儞傪僋儕僢僋偡傞偲丆墶慄偑昞帵偝傟傑偡丅偙偺墶慄傛傝彫偝側嫮搙偺怳摦悢偼寁嶼偝傟傑偣傫丅
傑偨丆Shift+儅僂僗偺塃儃僞儞傪僋儕僢僋偡傞偲丆廲慄偑昞帵偝傟傑偡丅偙偺廲慄傛傝傕彫偝側怳摦悢偼寁嶼偝傟傑偣傫丅
俉丏壒傪榐壒偟偰傒傛偆
僜僼僩傪幚峴偡傞偲榐壒偑偡偖偵巒傑傝傑偡丅儅僀僋晅偺僷僜僐儞偼丆儅僀僋偵岦偐偭偰惡傪弌偟偰偔偩偝偄丅儅僀僋偑晅偄偰側偄傕偺偼丆儅僀僋傪庢傝晅偗偰偍偄偰偔偩偝偄丅師偵丆榐壒儃僞儞傪墴偟偰偔偩偝偄丅攇宍偑昞帵偝傟傟偽丆惉岟偱偡丅
崅偄惡丆掅偄惡傪弌偟偰傒傑偟傚偆丅怳摦悢偺抣偑丆崅偄惡偺偲偒偺傎偆偑戝偒偔側偭偰偄傞偼偢偱偡丅
榐壒傪掆巭偡傞応崌偼丆榐壒儃僞儞傪墴偟偰偔偩偝偄丅
(侾)榐壒偑偆傑偔偄偐側偄偲偒
僞僗僋僶乕偺壒検儃僞儞![]() 傪僟僽儖僋儕僢僋偟傑偡丅
傪僟僽儖僋儕僢僋偟傑偡丅
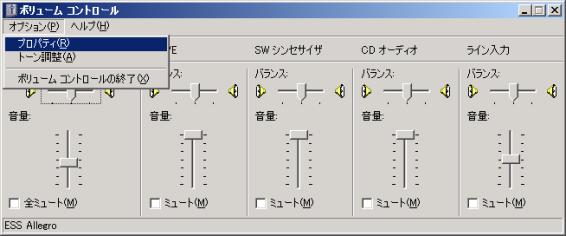
乽儃儕儏乕儉僐儞僩儘乕儖乿亅乽僆僾僔儑儞乿亅乽僾儘僷僥傿乿傪慖戰偟傑偡丅偡傞偲丆師偺夋柺嵍偑昞帵偝傟傑偡丅
 丂丂
丂丂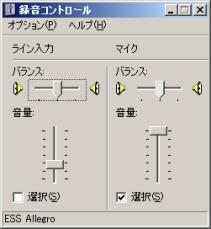 丂
丂
僾儘僷僥傿偺乽壒検偺挷惍乿偐傜榐壒儃僞儞傪僋儕僢僋偟傑偡丅乽昞帵偡傞僐儞僩儘乕儖乿偺拞偐傜榐壒擖椡抂枛偵僠僃僢僋乮榐壒抂枛偑晄柧側応崌偼丆乽昞帵偡傞僐儞僩儘乕儖乿偵暋悢僠僃僢僋傪擖傟偰偔偩偝偄乯傪擖傟偰乽俷俲乿儃僞儞傪僋儕僢僋偟傑偡丅
師偵丆塃偺夋柺偑昞帵偝傟傑偡偺偱丆奩摉偺榐壒抂枛偺乽慖戰乿偵僠僃僢僋傪擖傟偰丆揔摉側壒検偵偟偰偔偩偝偄丅側偍丆榐壒抂枛偑晄柧側応崌丆乽榐壒僐儞僩儘乕儖乿偺乽慖戰乿偵揔摉偵僠僃僢僋傪擖傟偰丆榐壒偟偰傒偰偔偩偝偄丅
(俀)榐壒帪偺拲堄
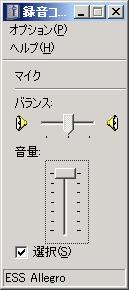
戝偒側壒傪擖椡偡傞偲乽壒傪彫偝偔偟偰偔偩偝偄乿偲僌儔僼忋偵昞帵偝傟傑偡丅壒傪彫偝偔偡傞偐丆![]() 傪僋儕僢僋偟偰榐壒僐儞僩儘乕儖偺壒検僶乕傪昞帵偝偣丆壒検傪彫偝偔愝掕偟偰偔偩偝偄丅
傪僋儕僢僋偟偰榐壒僐儞僩儘乕儖偺壒検僶乕傪昞帵偝偣丆壒検傪彫偝偔愝掕偟偰偔偩偝偄丅
僷僜僐儞偁傞偄偼傑傢傝偺壒偺嶨壒偵傛傝丆怳摦悢昞帵偑惓妋偵偝傟側偄偙偲偑偁傝傑偡丅偙偺傛偆側応崌偵偼丆偦傟偧傟偺応崌偵偮偄偰師偺憖嶌傪偟偰丆僼傿儖僞乕愝掕傪峴偭偰偔偩偝偄丅
傾乯嶨壒偺壒偑戝偒偄応崌
俥俥俿偺僌儔僼忋偱Shift+儅僂僗偺嵍儃僞儞傪僋儕僢僋偟偰偔偩偝偄丅儅僂僗傛傝壓偺嫮搙偺怳摦悢偑僇僢僩偝傟傑偡丅
僀乯掅廃攇偺壒傪僇僢僩偟偨偄応崌
僨僼僅儖僩偱偼俉侽Hz埲壓偺怳摦悢偺壒傪僇僢僩偟傑偡丅偙傟傪曄峏偟偨偄偲偒偼丆俥俥俿偺僌儔僼忋偱Shift+儅僂僗偺塃儃僞儞傪僋儕僢僋偟偰偔偩偝偄丅儅僂僗傛傝嵍偺怳摦悢偑僇僢僩偝傟傑偡丅
俋丏嵞惗偟偰傒傛偆
榐壒傪掆巭偡傞偲嵞惗壜擻偵側傝傑偡丅嵞惗儃僞儞傪墴偡偲嵞惗偑巒傑傝傑偡丅傕偆堦搙丆嵞惗儃僞儞傪墴偡偲丆堦帪掆巭偟傑偡丅偙偺偲偒丆攇宍偑戝偒偡偓偨傝丆彫偝偡偓偨傝偡傞偲偒偼丆攇宍怳暆僗僋儘乕儖僶乕傪忋壓偵摦偐偟偰傒偰偔偩偝偄丅攇宍偺怳暆傪曄峏偱偒傑偡丅傑偨丆俥俥俿僌儔僼偺廲幉偑戝偒偡偓偨傝丆彫偝偡偓偨傝偡傞偲偒偼丆俥俥俿廲幉僗僋儘乕儖僶乕傪忋壓偵摦偐偟偰傒偰偔偩偝偄丅俥俥俿僌儔僼偺廲幉傪曄峏偱偒傑偡丅
侾侽丏儈僉僔儞僌傪偟偰傒傛偆
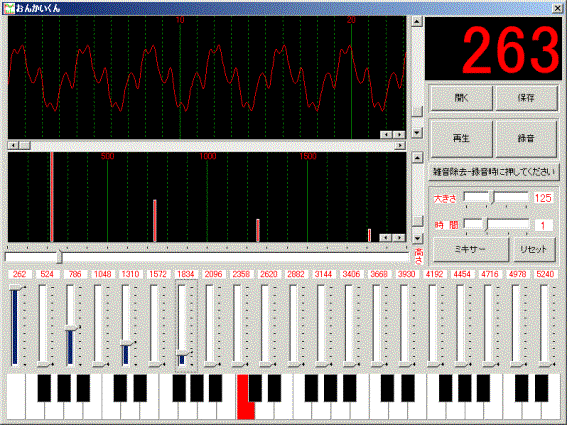
乽婎杮怳摦悢乿乽帪娫乿乽壒偺戝偒偝乿傪偦傟偧傟僩儔僢僋僶乕偱揔摉偵愝掕偟傑偡丅
攞壒僩儔僢僋僶乕偱崌惉偡傞壒偺攞壒傪愝掕偟傑偡丅堦斣嵍偺僶乕偑婎杮怳摦偱丆堦斣塃懁偑俀侽攞壒偵側傝傑偡丅
儈僉僔儞僌壜擻側壒偺怳摦悢偼僒儞僾儕儞僌偺敿暘埲壓偺怳摦悢偱偡丅偟偨偑偭偰丆偙偺僜僼僩偵傛傝壜擻側嵟戝偺怳摦悢偼侾侽kHz掱搙偲側傝傑偡丅側偍丆僷僜僐儞偵傛偭偰偼丆偙偙傑偱弌椡偱偒側偄傕偺傕偁傞偐傕偟傟傑偣傫偟丆崅廃攇悢偱偼攇宍偑嶨偵側傝傑偡偺偱丆偒傟偄側壒偼弌側偄壜擻惈偑偁傝傑偡丅
侾侾丏偆側傝偺嶌惉偟偰傒傛偆
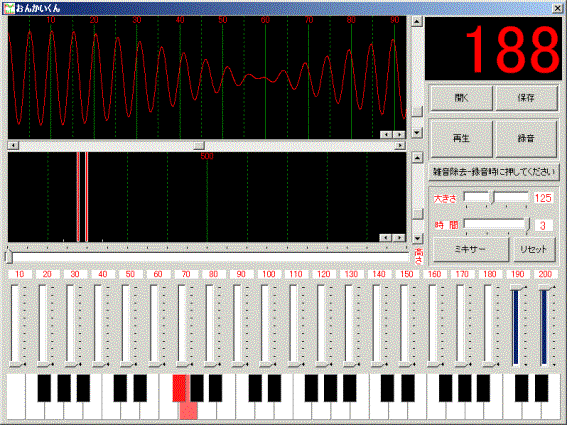
儈僉僔儞僌偺婡擻傪巊偭偰偺偆側傝偺嶌惉曽朄傪徯夘偟傑偡丅
乽婎杮怳摦悢乿傪怳摦悢僩儔僢僋僶乕偱侾侽俫倸偵愝掕偟傑偡丅
乽帪娫乿乽壒偺戝偒偝乿僩儔僢僋僶乕傪揔摉偵愝掕偟傑偡丅
攞壒僩儔僢僋僶乕偺侾俋攞壒偲俀侽攞壒傪嵟戝偵愝掕偟傑偡丅
偙傟偵傛傝丆侾俋侽俫倸偲俀侽侽俫倸偵傛傞偆側傝丆侾侽俫倸偺偆側傝偑娤應偝傟傑偡丅
侾俀丏僶乕僕儑儞傾僢僾偵偮偄偰
偙偺僜僼僩偺姶憐丆僶僌忣曬傪偄偨偩偗傟偽丆僶乕僕儑儞傾僢僾偵斀塮偟偰偄偒偨偄偲巚偄傑偡丅尰嵼偺僶乕僕儑儞偼侽丏俈俆偱偡丅僶乕僕儑儞傾僢僾偝傟偨僜僼僩丒愢柧彂偼丆壓婰偺儂乕儉儁乕僕傾僪儗僗偵偰峏怴偟傑偡丅
儂乕儉儁乕僕傾僪儗僗丗http://homepage3.nifty.com/muneta/
儊乕儖傾僪儗僗丗muneta.yo@nifty.com