�u��������Ver1.23�v�������@2009/2/8����
���̃\�t�g�́u��������v�Ƃ������̂ŌĂт܂��B
�P�D�@�\�ɂ���
�@���̃\�t�g�͘^�����̉��̐U�����ƁC���̐U�������s�A�m�̌��Ղ̂ǂ̈ʒu�ɑ������邩��m�邱�Ƃ��ł��܂�
�܂��C�Q�O�{���܂ł̃~�L�V���O���\�ł���C�s�A�m�̌��Ղł��낢��ȉ��F�̉��K���o�����Ƃ��\�ł��B
�Q�D������ɂ���
�@windows95�ȏ�C��������20�l���x�g���܂��̂ŁC100M�ȏ�͗~�����ł��B
�܂��C�}�C�N�E�X�s�[�J�[���K�v�ł��B�}�C�N�͏��X�����ł����_�C�i�~�b�N�}�C�N�̂ق��������Y��ɕ��͂ł��܂��B��ʂ̃R���f���T�[�}�C�N���g���Ƃ��ɂ́C�ł��邾�����𐁂������Ȃ��悤�ɒ��ӂ��Ă��������B���𐁂������邱�Ƃɂ��C�G�����������U�������͂����܂������Ȃ��Ȃ�܂��B
��ʕ\���̈�́C�P�O�Q�S�~�V�U�W�����C�Œ�W�O�O�~�U�O�O���K�v�ł��B
�b�o�t��Pentium�V�ȏ�𐄏����܂��B����ȉ��̏ꍇ�́C��쓮�̉\��������܂��B
�R�D�����̒��ӂɂ���
�@windows�t���̃T�E���h���R�[�_�[�Ř^���E�Đ����ł��邩�ǂ�������m�F�����肢���܂��B�Z���Ԃɑ����ʂ̌v�Z�������Ă��܂��̂ŁC�����b�o�t�ɕ��S���������Ă��܂��B���������āC���̃\�t�g�삳����Ƃ��͑��̃\�t�g�͕K�����Ď��s���Ă��������B
�S�D �\�t�g�̎��s�E�I���ɂ���
onkai.exe���_�u���N���b�N����ƁC�\�t�g�������オ��܂��B�I���͉E��́~����N���b�N���Ă��������B���̃\�t�g���s�K�v�ɂȂ����ꍇ�́Conkai.exe�̃t�@�C�����폜���Ă��������B
�T�D�\�t�g�̘^���̊�{�ݒ�ɂ���
�T���v�����O�F�S�S�D�P���g��
�r�b�g�F�P�U�r�b�g
�U�D��ʍ\���Ɗe���ڂɂ��Ă̐���
(�P)��{�U�����Ƃ��̑傫���̕\���ɂ���
����̐Ԃ����l�́C�^���E�Đ����̊�{�U�����i��ԏ����ȐU�����j��\�����܂��B���̒l�́}�P�g�����x�̌덷���܂݂܂��B�܂��C���F�����l�͔{���̒��ŁC�ő�̉��̑傫����\�����܂��B
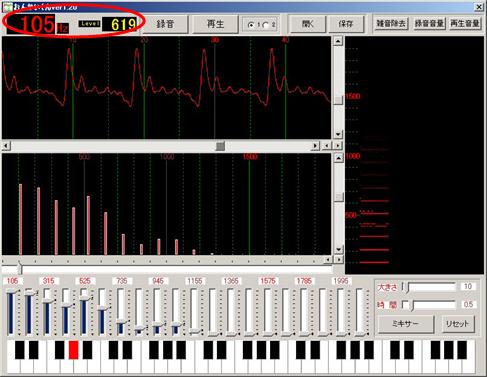
(�Q)�e�{�^���ɂ���
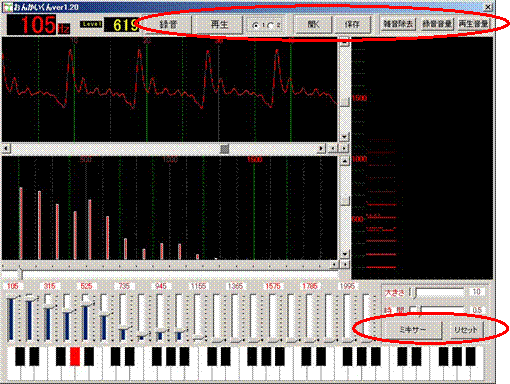
���^���{�^���F30�b�Ԙ^�����J�n���܂��B����܂Ř^�����ꂽ���̂͏�������C�㏑���Ř^������܂��B�^�����ɂ�����x���̃{�^���������ƁC�^������~���܂��B�X�e���I�^���ɑΉ����Ă��܂��B���}�ŁC�P�̂Ƃ����C���m�����C�Q�̂Ƃ����X�e���I�^���ł��B
![]()
���Đ��{�^���F�^������Ă�����̂��Đ����܂��B�Đ����ɂ��̃{�^���������ƁC�ꎞ��~�ɂȂ�܂��B
���J���{�^���F�t�@�C������WAV�t�@�C�����J���܂��B
���ۑ��{�^���F�^���E�~�L�V���O��������WAV�t�@�C���`���ŕۑ����܂��B
���G�������{�^���F�^������Ƃ��C�Â��ɂ��Ă��̃{�^���������Ă��������B���g�����͂̂Ƃ��C�G���̎��g�����J�b�g���܂��B
���Đ����ʃ{�^���F�^�X�N�o�[�̉��ʃ{�^��![]() ���_�u���N���b�N�����Ƃ��\������鉺�̐}�̂悤�ȃ{�����[���R���g���[�����\������܂��B�o�͉��ʂ��傫���ꍇ�ɗ��p���Ă��������B
���_�u���N���b�N�����Ƃ��\������鉺�̐}�̂悤�ȃ{�����[���R���g���[�����\������܂��B�o�͉��ʂ��傫���ꍇ�ɗ��p���Ă��������B
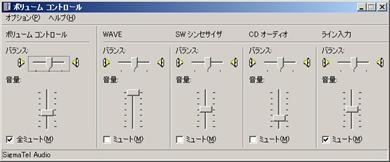
���^�����ʃ{�^���F���̐}�̂悤�Ș^���R���g���[�����\������܂��B�^�����x�����傫���Ƃ��C����������Ƃ��ɗ��p���Ă��������B
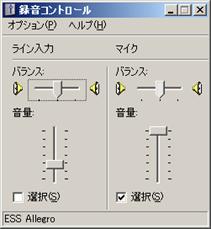
���~�L�V���O�{�^���F�U�����E���ԁE�傫���E�{���g���b�N�o�[�̐ݒ�ɏ]���āC�~�L�V���O���ꂽ�����Đ����܂��B
�����Z�b�g�{�^���F�{���g���b�N�o�[�����ׂă��Z�b�g���܂��B
(�R)�g���b�N�o�[�ɂ���

���U�������g���b�N�o�[�F�~�L�V���O���s���Ƃ��̊�{�U�����P�`�Q�O�O�OHz�͈̔͂Őݒ�ł��܂��B�܂��C�Đ��E�^�����͂��̂Ƃ��̉��̐U�����ɑΉ����ĕω����܂��B
�����ԃg���b�N�o�[�F�~�L�V���O���Ԃ̐ݒ�����܂��B
���傫���g���b�N�o�[�F�~�L�V���O���̉��ʂ�ݒ肵�܂��B
���{���g���b�N�o�[�F�~�L�V���O���s���Ƃ��ɐݒ肵�܂��B���̃o�[����{�U���ŁC��ԉE�����Q�O�{���ɂȂ�܂��B���̃g���b�N�o�[�̏�̐��l�́C�e�{���̐U�����������܂��B�܂��C�Đ��E�^�����͊܂܂��{���̗l�q���\������܂��B
(�S)�O���t�\���ɂ���

����̔g�`�O���t�́C�ڐ��̊Ԋu�͂P�Oms�ʼn��̔g�`�������Ă��܂��B
�����̂e�e�s�O���t�́C��̔g�`�̃t�[���G�ϊ����s�������ʂł��B����ɂ��C���Ɋ܂܂����g��������m�邱�Ƃ��ł��܂��B�ڐ��̊Ԋu�͂P�O�OHz�ł��B
�E���̃O���t�́C�e�e�s�̉�͌��ʂƎ��ԂƂ̊W�̃O���t�ł��B�悭�����鐺��ɑ�������O���t�ł��B�ԐF�̔Z���̈Ⴂ�́C�e�U�����̋��x�̈Ⴂ��\���C�Z���F�قNj��x���������Ƃ��Ӗ����܂��B���̃O���t���N���b�N����ƁC���̉�ʂ��N���A�[����܂��B
�� �A�b�v�_�E���{�^���ɂ���
���g�`�A�b�v�_�E���{�^���F�g�`�O���t���̉����ύX�A�b�v�_�E���{�^���̉E�{�^�����N���b�N����ƁC�������g�傷�邱�Ƃ��ł��܂��B�܂��C���{�^�����N���b�N����ƁC�������k������܂��B
���e�e�s�A�b�v�_�E���{�^���F�e�e�s�O���t���̉����ύX�A�b�v�_�E���{�^���̉E�{�^�����N���b�N����ƁC�������g�傷�邱�Ƃ��ł��܂��B�܂��C���{�^�����N���b�N����ƁC�������k������܂��B
(�T)�X�N���[���o�[�ɂ���

���g�`�U���X�N���[���o�[�F�O���t�̏c���̊g��k�����s���܂��B
���e�e�s���x�X�N���[���o�[�F�e�e�s�̋��x��ς����܂��B
�����ԃX�N���[���o�[�F�^���E�Đ���ԂłȂ��Ƃ��C�^�����ꂽ���̈ʒu��ύX�ł��܂��B
(�U)���Ղɂ���
���Ղ́C�^���E�Đ���Ԃ̂Ƃ��́C��{�U�����ɑΉ��������Ղ��Ԃ�����܂��B���ՂɑΉ����Ȃ����̍����̂Ƃ��́C���̉��̐U�����ɋ߂������̌��Ղ̂ق������Ԃ�����܂��B
�^���E�Đ���ԂłȂ��Ƃ��́C���Ղ��������ƊY���̉�����܂��B���̂Ƃ��C�{���g���b�N�o�[�̊�{�U�������ݒ肳��Ă��Ȃ��ꍇ�́C�����I�Ɋ�{�U�������ő�ƂȂ�܂��B
�h����~�܂łS�I�N�^�[�u���x�\������Ă��܂��B
�V�D�t�B���^�[�̐ݒ�ɂ��āi�d�v�j
�^��������Ƃ��C�܂��̎G���C���邢�̓p�\�R�����̂��甭������G���ɂ��C�U�����\�������m�ɕ\������Ȃ��Ƃ�������܂��B�^�����ɁC�Â��ɂ��āC�G�������{�^�����������Ƃɂ��C���Ȃ�̎G���͎��܂����C����ł��܂��U�����̐��l�����܂��\������Ȃ��Ƃ�������܂��B���̂悤�ȏꍇ�́C���̂悤�ȂQ�̕��@�Ńt�B���^�[��ݒ肷�邱�Ƃɂ��C�Y���̉��̐U�����𐳂����\�������邱�Ƃ��ł��܂��B
�e�e�s�O���t��ɂ����āCShift+�}�E�X�̍��{�^�����N���b�N����ƁC�������\������܂��B���̉�����菬���ȋ��x�̐U�����͌v�Z����܂���B
�܂��CShift+�}�E�X�̉E�{�^�����N���b�N����ƁC�c�����\������܂��B���̏c�����������ȐU�����͌v�Z����܂���B���[�p�X�t�B���^�[�ɑ������܂��B
�W�D����^�����Ă݂悤
�^���{�^���������Ƙ^�����J�n���܂��B�}�C�N�t�̃p�\�R���́C�}�C�N�Ɍ������Đ����o���Ă��������B�}�C�N���t���ĂȂ����̂́C�}�C�N�����t���Ă����Ă��������B�g�`���\�������C�^�������ł��B
�������C�Ⴂ�����o���Ă݂܂��傤�B�U�����̒l���C�������̂Ƃ��̂ق����傫���Ȃ��Ă���͂��ł��B
�^�����~����ꍇ�́C�ēx�^���{�^���������Ă��������B
�傫�ȉ�����͂���Ɓu�������������Ă��������v�ƃO���t��ɕ\������܂��B�������������邩�C�^���R���g���[���̉��ʃo�[��\�������C���ʂ��������ݒ肵�Ă��������B
�p�\�R�����邢�͂܂��̉��̎G���ɂ��C�U�����\�������m�ɂ���Ȃ����Ƃ�����܂��B���̂悤�ȏꍇ�ɂ́C�O�q���܂����悤�ɁC���ꂼ��̏ꍇ�ɂ��Ď��̑�������āC�t�B���^�[�ݒ���s���Ă��������B
�A�j�G���̉����傫���ꍇ
�e�e�s�̃O���t���Shift+�}�E�X�̍��{�^�����N���b�N���Ă��������B�}�E�X��艺�̋��x�̐U�������J�b�g����܂��B
�C�j����g�̉����J�b�g�������ꍇ
�f�t�H���g�ł͂R�OHz�ȉ��̐U�����̉����J�b�g���܂��B�����ύX�������Ƃ��́C�e�e�s�̃O���t���Shift+�}�E�X�̉E�{�^�����N���b�N���Ă��������B�}�E�X��荶�̐U�������J�b�g����܂��B
�X�D�Đ����Ă݂悤
�^�����~����ƍĐ��\�ɂȂ�܂��B�Đ��{�^���������ƍĐ����n�܂�܂��B������x�C�Đ��{�^���������ƁC�ꎞ��~���܂��B���̂Ƃ��C�g�`���傫��������C�����������肷��Ƃ��́C�g�`�U���X�N���[���o�[���㉺�ɓ������Ă݂Ă��������B�g�`�̐U����ύX�ł��܂��B�܂��C�e�e�s�O���t�̏c�����傫��������C�����������肷��Ƃ��́C�e�e�s�c���X�N���[���o�[���㉺�ɓ������Ă݂Ă��������B�e�e�s�O���t�̏c����ύX�ł��܂��B
�P�O�D�~�L�V���O�����Ă݂悤
�u��{�U�����v�u���ԁv�u���̑傫���v�����ꂼ��g���b�N�o�[�œK���ɐݒ肵�܂��B
�{���g���b�N�o�[�ō������鉹�̔{����ݒ肵�܂��B��ԍ��̃o�[����{�U���ŁC��ԉE�����Q�O�{���ɂȂ�܂��B
�~�L�V���O�\�ȉ��̐U�����̓T���v�����O�̔����ȉ��̐U�����ł��B���������āC���̃\�t�g�ɂ��\�ȍő�̐U�����͂P�OkHz���x�ƂȂ�܂��B�Ȃ��C�p�\�R���ɂ���ẮC�����܂ŏo�͂ł��Ȃ����̂����邩������܂��C�����g���ł͔g�`���G�ɂȂ�܂��̂ŁC���ꂢ�ȉ��͏o�Ȃ��\��������܂��B
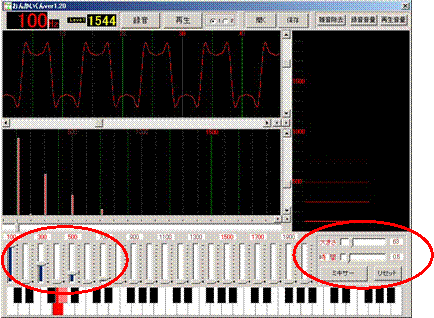
�P�P�D���Ȃ�̍쐬���Ă݂悤
�~�L�V���O�̋@�\���g���Ă̂��Ȃ�̍쐬���@���Љ�܂��B
�u��{�U�����v��U�����g���b�N�o�[�łP�O�g���ɐݒ肵�܂��B
�u���ԁv�u���̑傫���v�g���b�N�o�[��K���ɐݒ肵�܂��B
�{���g���b�N�o�[�̂P�X�{���ƂQ�O�{�����ő�ɐݒ肵�܂��B
����ɂ��C�P�X�O�g���ƂQ�O�O�g���ɂ�邤�Ȃ�C�P�O�g���̂��Ȃ肪�ϑ�����܂��B

�P�Q�D�N�����l�b�g�̔{���ɂ���
�@�N�����l�b�g�͕ǂ̊y��ł��B�N�����l�b�g�̉��͂����Ƃ���C���̃O���t�̂悤�ɁC����O���t�Ŋ�{�������łĂ��Ȃ��̂��悭������܂��B
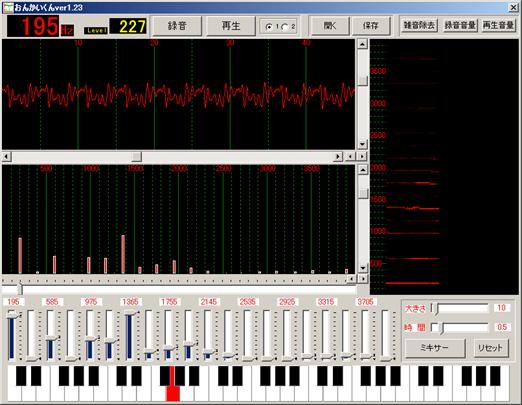
�P�R�D�o�[�W�����A�b�v�ɂ���
���݂̃o�[�W�����͂P�D�Q�R�ł��B�o�[�W�����A�b�v���ꂽ�\�t�g�E�������́C���L�̃z�[���y�[�W�A�h���X�ɂčX�V���܂��B
���̃\�t�g�̊��z�C�o�O��������������C�o�[�W�����A�b�v�ɔ��f���Ă��������Ǝv���܂��B�����C�����̕��X���A�h�o�C�X�����������Ȃ���C���̃A�h�o�C�X�����f����Ă��Ȃ����̂����X����܂��B���̏�ł��l�ѐ\���グ�����Ǝv���܂��B���ꂩ����C���悢���̂ɉ��ǂ��Ă��������Ǝv���܂��̂ŁC��������Ώ����������������Ǝv���܂��B
�z�[���y�[�W�A�h���X�Fhttp://homepage3.nifty.com/muneta/
���[���A�h���X�Fmuneta.yo@nifty.com